I had a few problems getting my in-built microphone to work when using Audacity to record voice.
It all came down to a matter of settings.
I found there were two packages I needed (actually one needed and one helped)
Audacity is by far the best audio record/edit package I have used. It is a standard Ubuntu package so installation through Synaptic package manager or from the command line is simple. It is also available for Windows and Mac.
More information on Audacity is available here.
Getting the inbuilt microphone to work though was non-intuitive. This was not the fault of Audacity. But rather the lack of (and subsequent incorrect settings) in another package – PulseAudio Volume Control
I also found (for this and many other things) the application gnome-control-center very useful too. But is not actually vital for setting up Audacity to record off the microphone.
The first test comes with Audacity itself. First of all make sure you are using ALSA and your microphone type is set to “pulse” (see row of drop down boxes just above the blue area).
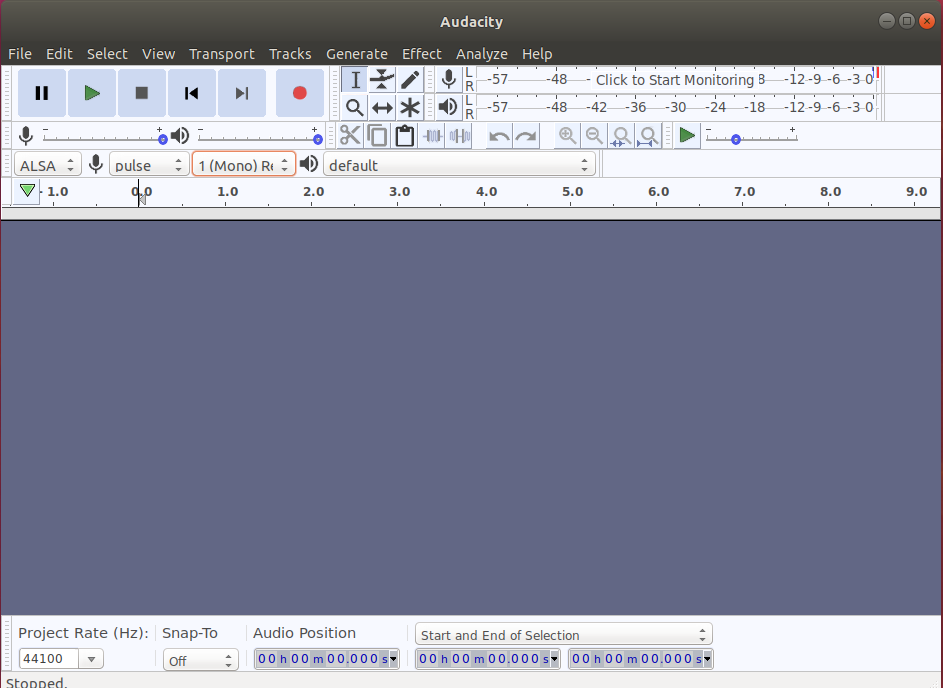
Click on the microphone symbol (top middle) you get this:
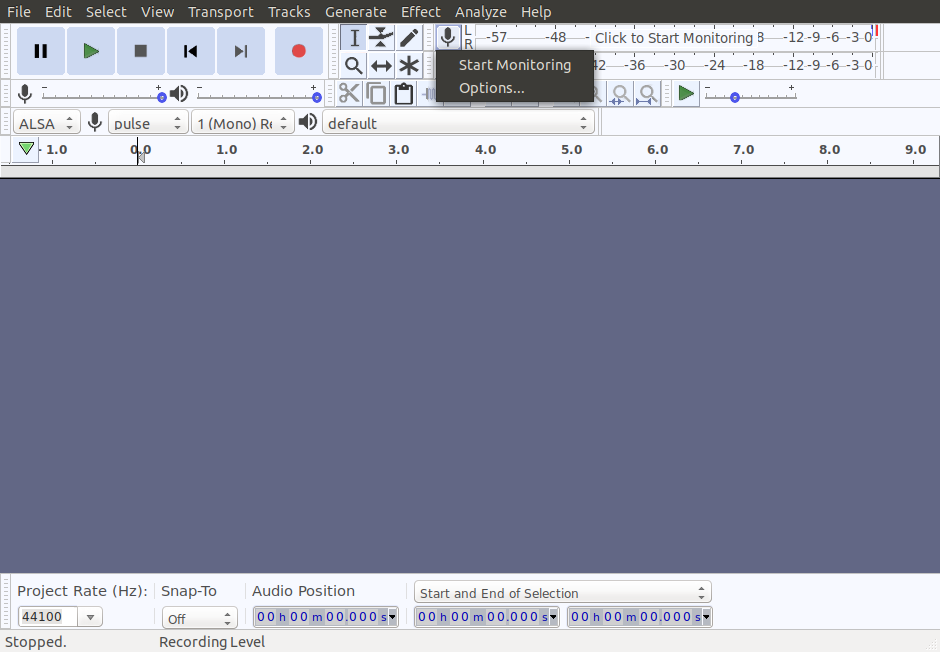
Click on “start monitoring” If the area next to to where this drop down goes starts green flickering around then its working.
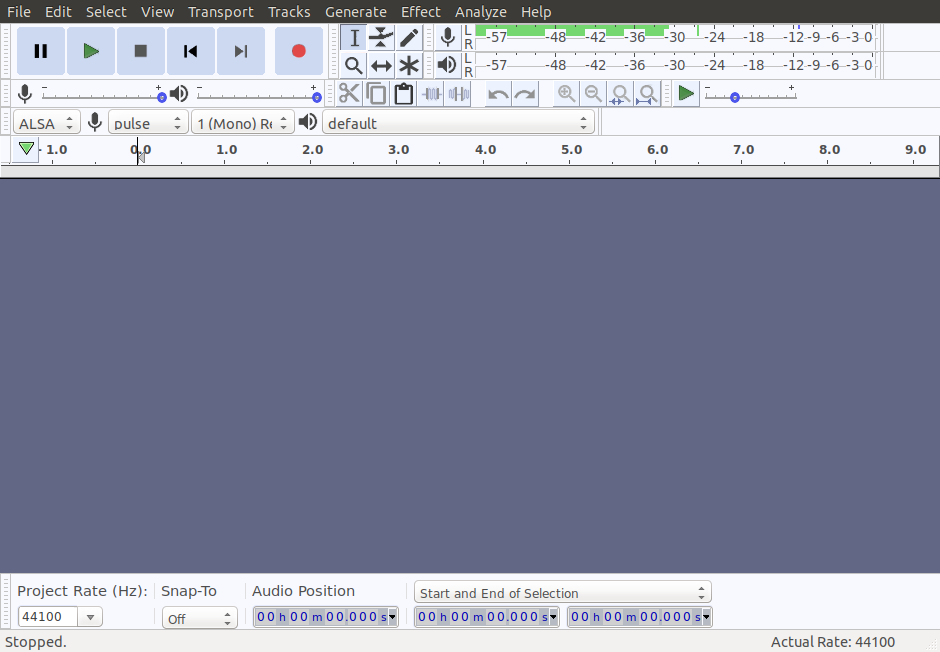
You may need to adjust the volume but that’s all. If though it stays grey then there’s possibly an issue with PulseAudio Volume Control.
BUT… First check you microphone is working!
Check the Microphone First
You can do this with “gnome-control-center”.
If you are running Ubuntu 18.04 you may find (like me) that the old “settings” menu item under system-preferences is not there anymore. You can run it from a terminal with gnome-control-center.
If for some god-forsaken reason it is not installed then install it with:
sudo apt-get install gnome-control-center
Then you should at least get “Settings” menu item under system-preferences. Either way fire-up settings and click on the “Sound” option. Like below.
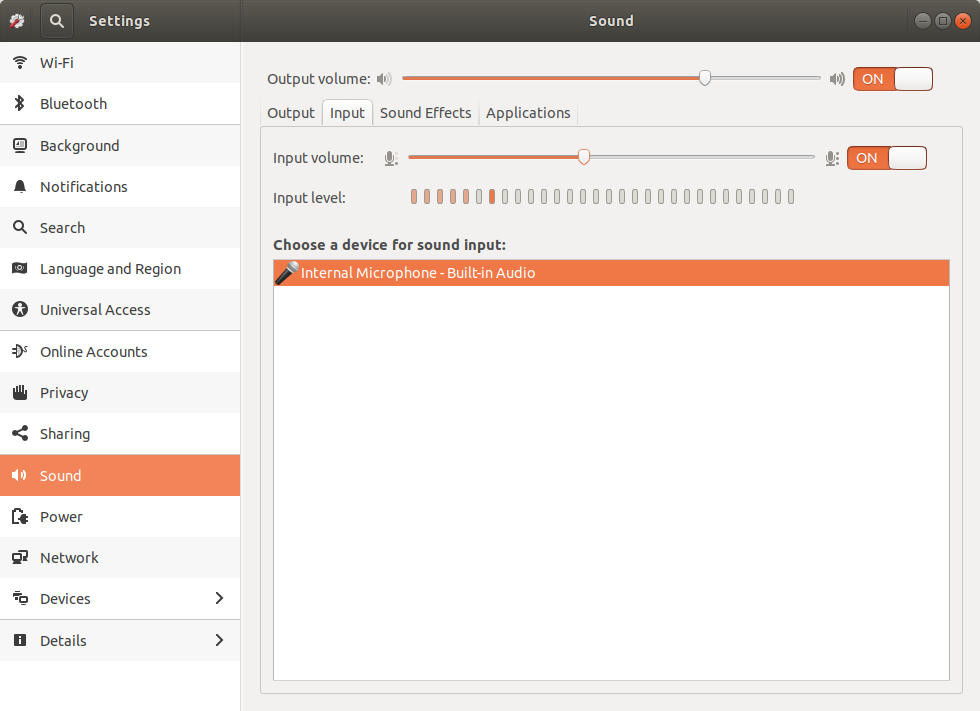
Select the “Input” tab. Playaround with the level control and make sure that sound registers (orange in my case) on the input level (like in the image above)
If there is nothing there then there something adrift with your microphone which you need to resolve before worrying about Audacity and PulseAudio Volume Control.
Next on the Settings/Sound click on “Applications” tab. If you have turned on microphone monitoring in Audacity (see screenshot 2)
You should see this.
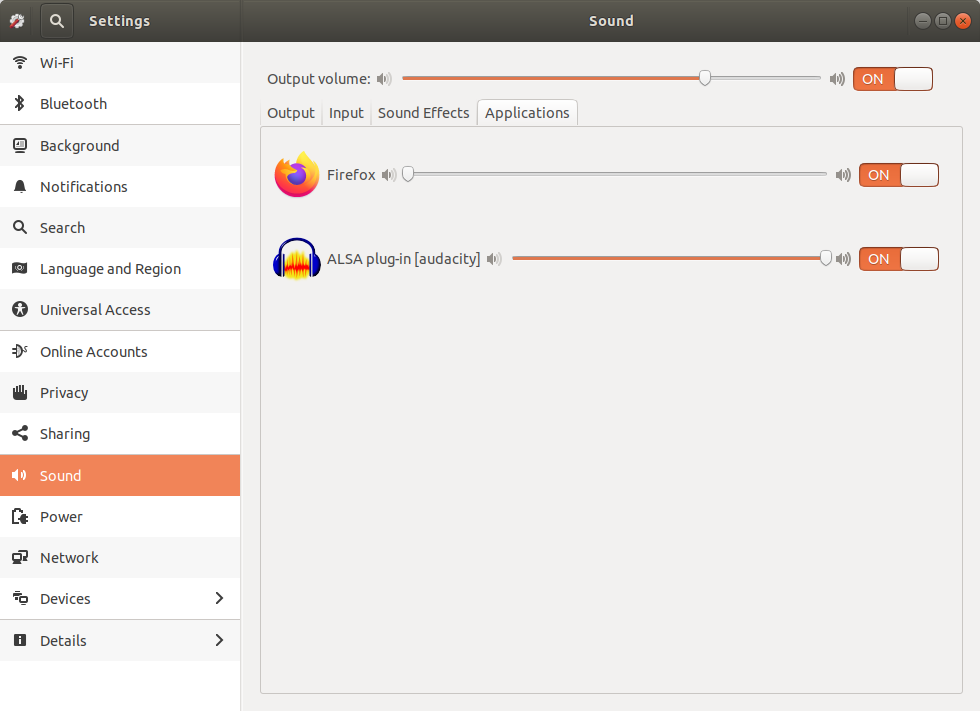
There may (as in this screencapture) be more than one application running. Or it may be just Audacity on its own. Like this:
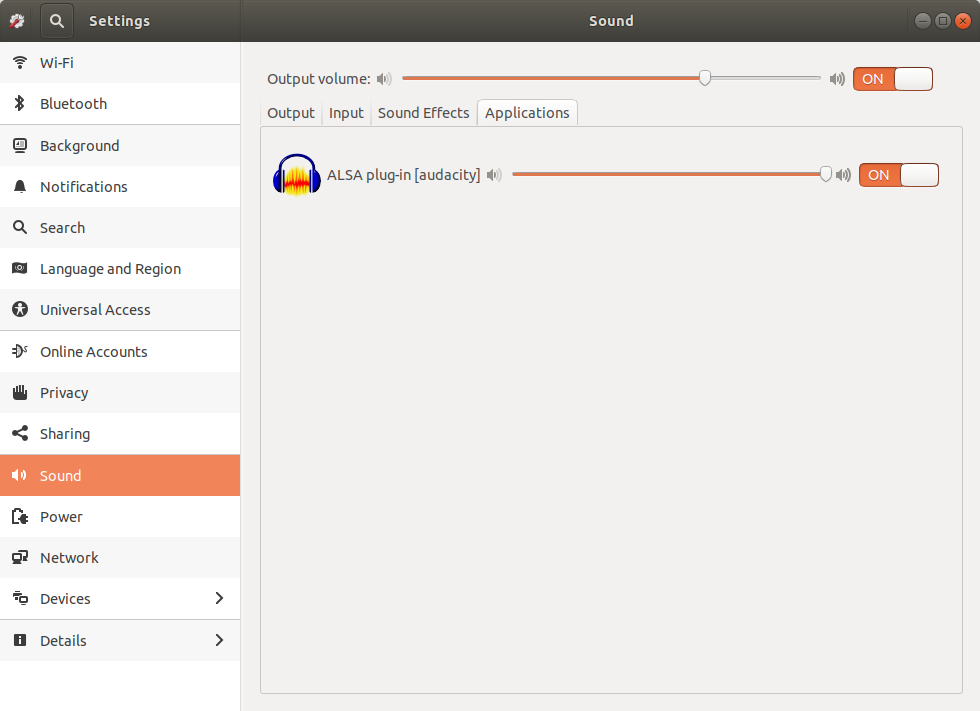
It does not matter if there is more than one application there or that Audacity recording is or is not working at this stage. But you must have microphone monitoring on in both the Audacity application and on the settings.
If monitoring is off, or there is a deeper problem, you’ll get something like this. (If other applications are using sound, they may show up but Audacity will only be there when monitoring is on in the Audacity application).
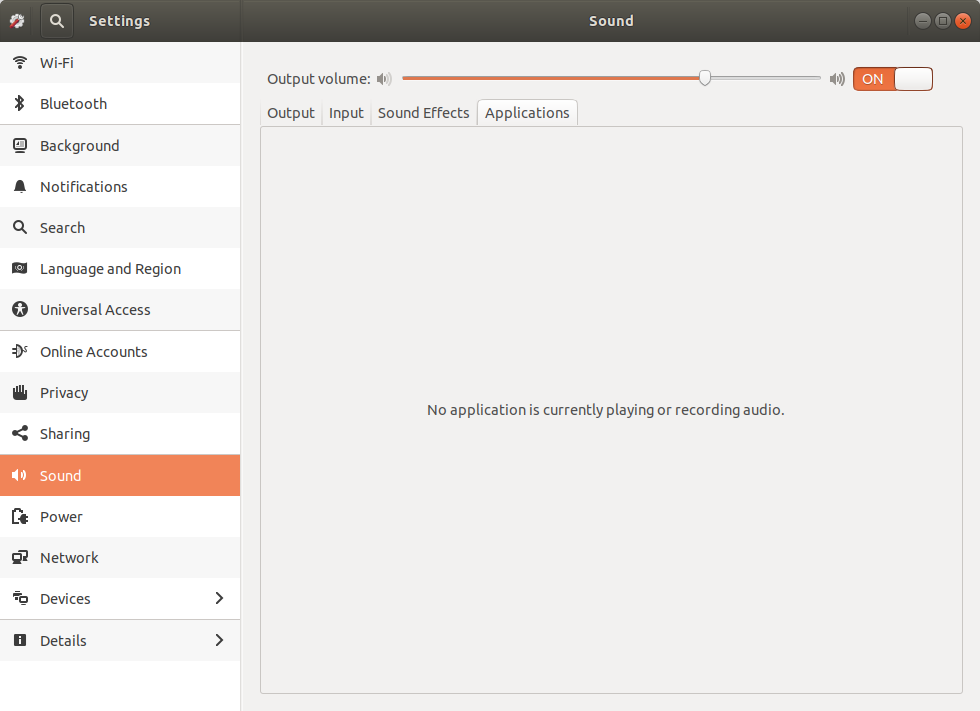
You should be able to toggle between these two screens by turning monitoring on/off in Audacity. The status of your Audacity microphone problems at this stage is irrelevant.
If you only get the second window in settings then I’d suggest that maybe there is something wrong with your Audacity installation. I’ve never had this. But if it were me I’d burn down audacity and do a re-install.
OK. So lets say you can see your microphone works and that audacity has connected to the system BUT you still do not get a image like screenshot 3.
You need to enable/change the pulse audio settings.
Install PulseAudio Volume Control
Check the applications→sound & Video drop down list. Is there a “PulseAudio Volume Control” there?
If not you need to install it. For some reason it is not installed by default with Ubuntu 18.04.
Unfortunately, just to compound the problem it is not in the same place as the rest of the pulse audio stuff on synaptic package manager. To find it look for: “pavucontrol” and install that.
Alternatively from a terminal:
sudo apt update
sudo apt install pavucontrol
When it is installed fire it up from the sound&video menu. Select Recording Tab.
If you get this below make sure the Audacity application is monitoring the microphone (see screenshot 3) even if it is showing nothing.
If the microphone monitoring in the Audacity application is turned on you should get something like this in PulseAudio Volume Control:
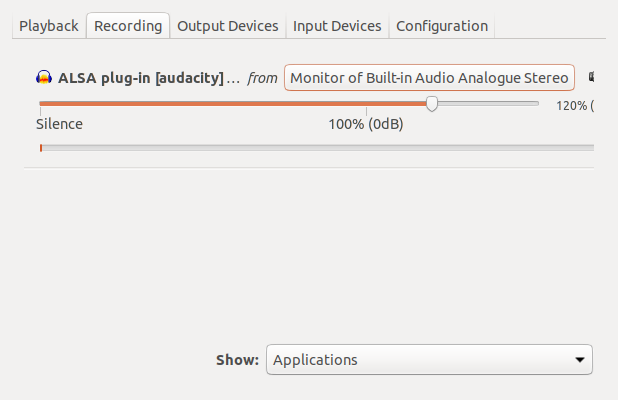
Notice the box displaying “Monitor of built in audio analogue stereo”
THIS IS the Audacity microphone PROBLEM!
Click the box you’ll get this:
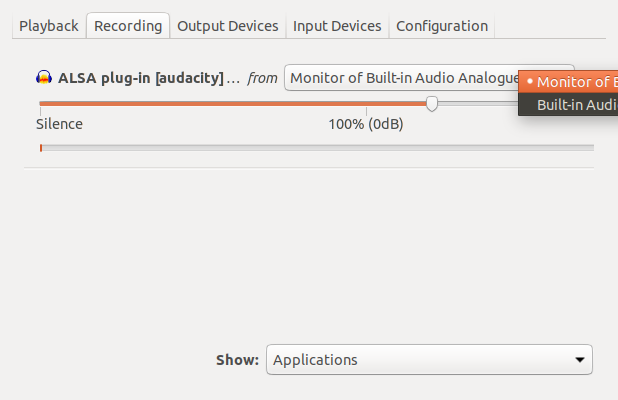
Now select the other option i.e. “Built in analogue audio stereo”
Adjust the volume slider up and you should see the orange bar below it start flickering as you make noise. Like this:
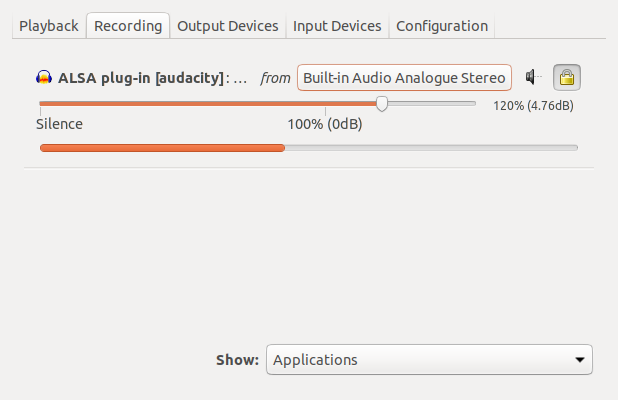
Now go back to Audacity. Now you should see the bar next to the microphone symbol flickering as well. Just like in screenshot 3.
Thats it for my input on Audacity microphone problems! Sound recording in Audacity from the inbuilt microphone should now work.
I hope that helps.